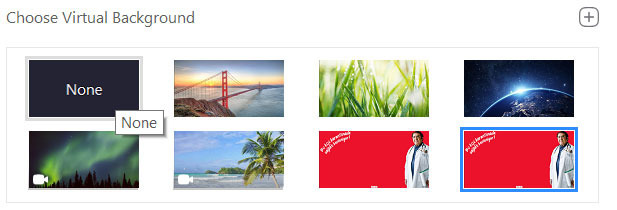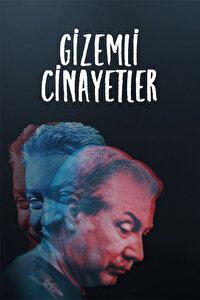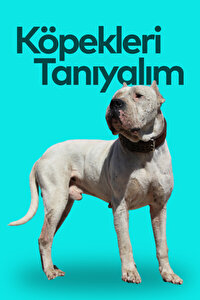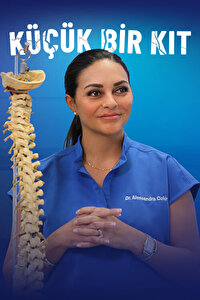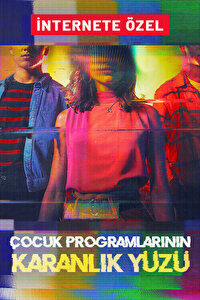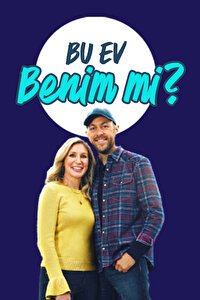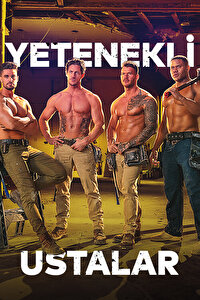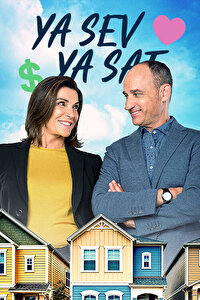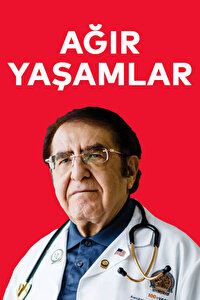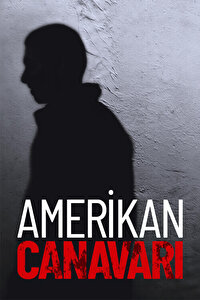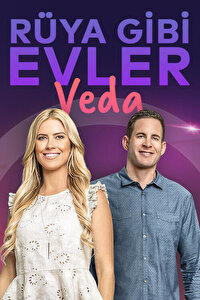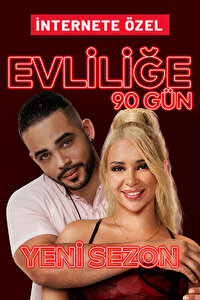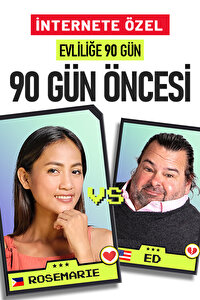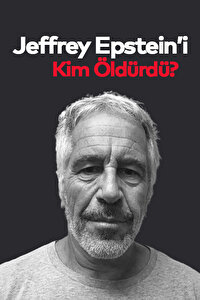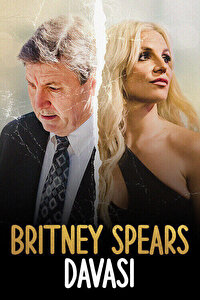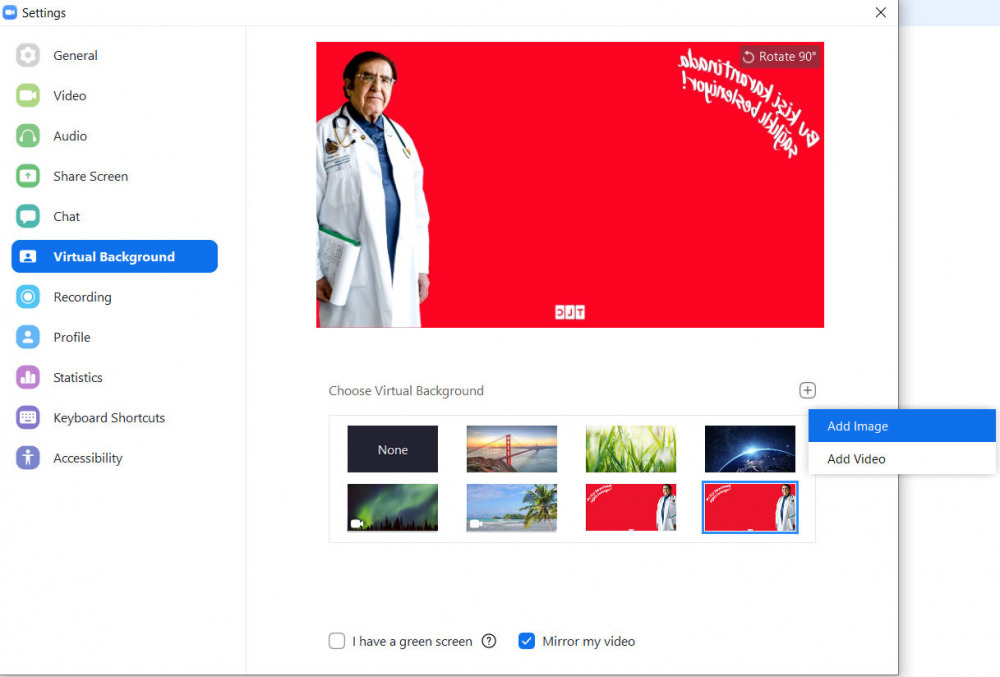
Hazırsanız başlıyoruz!
Öncelikle masaüstü uygulamasını açıp sağ üst köşede bulunan profil fotoğrafımıza tıklıyoruz. Orada bulunan “settings” butonuna tıklamamız gerekiyor.
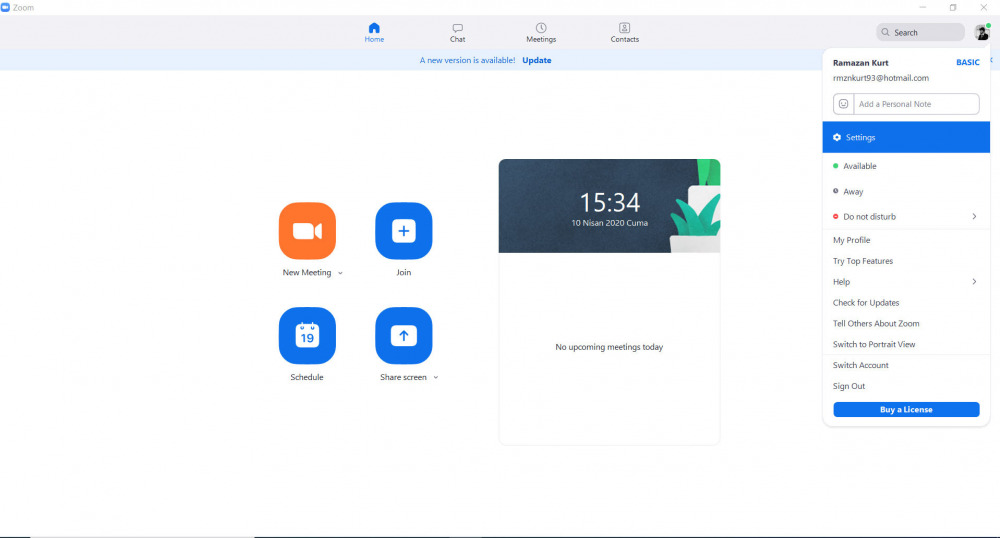
Daha sonra settings bölümünde “Virtual Background” isimli seçeneğe giriyoruz.
Uyarı: Sizin uygulamanız üzerinde eğer “Virtual Background” (Sanal Arka plan) seçeneği görünmüyorsa hiç endişe etmeden hemen Zoom’un web sürümüne gidip oradan Virtual Background özelliğini aktifleştirmeniz gerekiyor. Daha sonra uygulamamıza geri dönüp oturumu 1 kere kapatıp açtıktan sonra kaldığımız yerden devam edebilirsiniz.
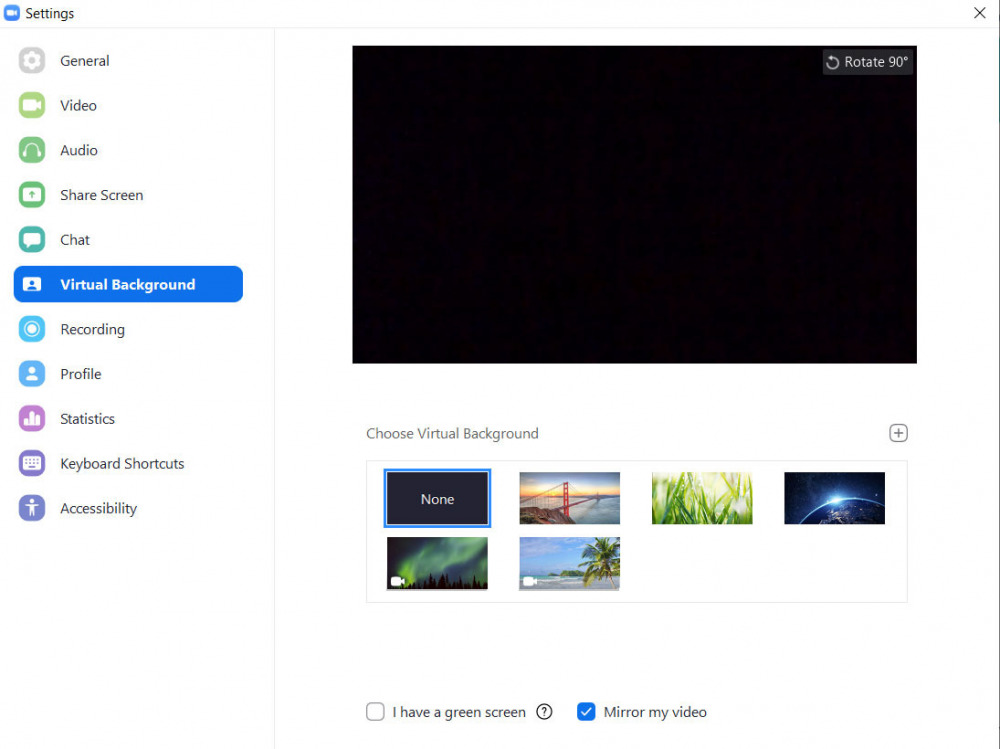
Eğer bir yeşil perdeye sahipseniz, bu seçeneğin altında bulunan “I have a green screen” seçeneğini işaretleyin.
Not: Birçoğunuzun olmadığını biliyoruz, dert etmeyin devam ediyoruz.
Bir yeşil perdeniz yoksa, hemen videonun sağ alt kısmında + işaretine tıklayıp “add image” butonuna tıklayıp, bilgisayarımızdan istediğimiz bir görseli seçiyoruz. Eğer ben otantik bir şey istiyorum derseniz onun hemen altında bulunan “add video” seçeneğine tıklayıp arka planda bir video oynatabilirsiniz.
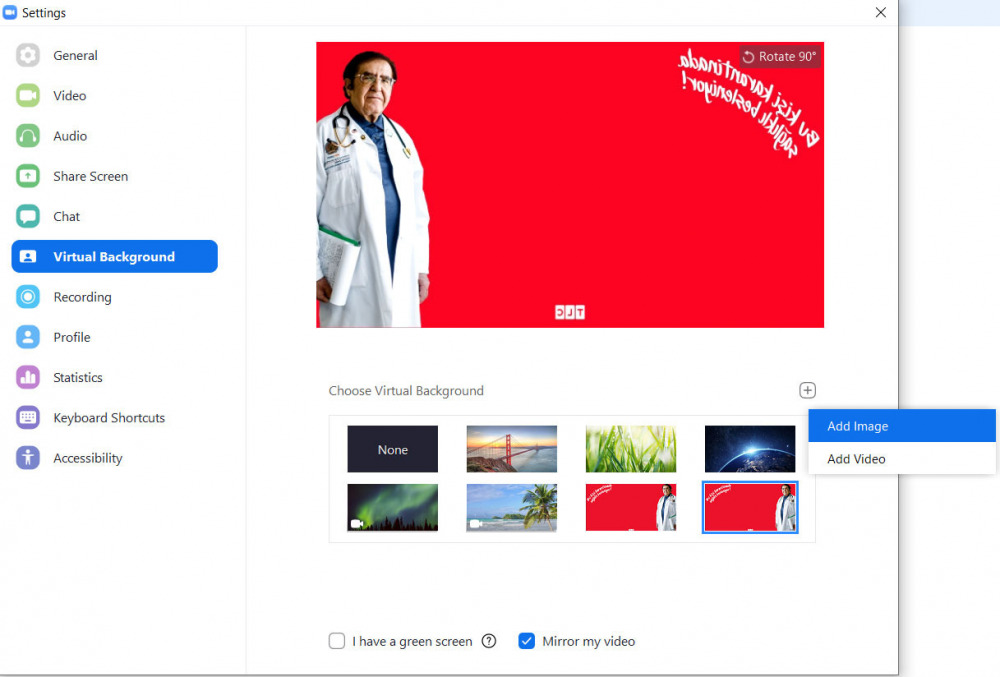
Genelde birçok kişide sanal arka plan paketi indirilmemiş oluyor. Siz görseli seçtiğinizde size şöyle bir uyarı verirse eğer “download diyerek saniyeler içerisinde indirme işlemi bitip sanal arka planınızı ekleyebileceksiniz.
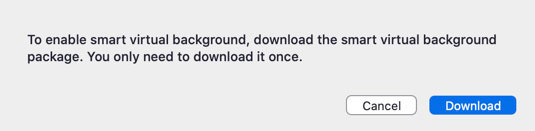
En Sonunda bu şekilde bir arka plan eklemiş olacaksınız.
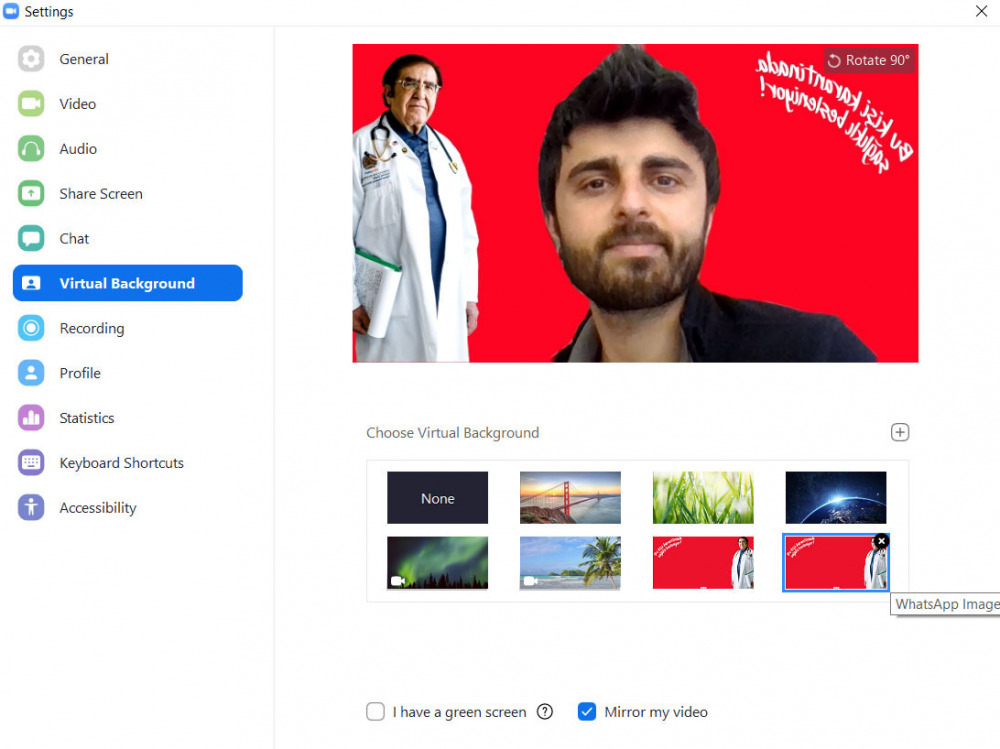
Unutmamanız gerekenler.
Bir arka plan seçtikten sonra tüm video görüşmelerinizde o arka plan görüntülenecektir. Bir önceki gece arkadaşlarınızla eğlenmek için koyduğunuz görüntü sabah yapacağınız bir toplantıda sizi zorluk yaratabilir. Arka planı kaldırmak için burada bulunan “none” seçeneğine basmanız gerekiyor. Daha sonra istediğiniz arka planı yine ekleyebilir, ya da daha önce eklediğiniz arka planları buradan hızlıca seçebilirsiniz.